I have been fortunate to meet a dietetics student, Beth Menhusen, who is always looking for opportunities to do something new with technology. One day, she told me she would like to try making a food demo video for YouTube — would I be willing to experiment on this with her.
Of course, you know my answer …. YES! Neither of had exactly done this before … we chose to experiment with filming on an iPad. We set it up so Beth could see what she was doing (sort of like a “selfie” — hence the title — but letting you have longer arms!). Here’s the result … then I’ll tell you more about how we did it.
(NOTE: If you are reading this in an email sent via your subscription to the Next Generation Extension Blog, you will have to visit the blog online to see the video.)
The “How-To”
- Purchase an “iPad tripod mount” — find several examples of these by googling for these words.
- Mount it securely to your tripod, following directions that come with the iPad mount.
- Using iMovie (an inexpensive app) on your iPad , click on “camera” > slide to “video” > and reverse the image so you or the person(s) being taped can watch themselves during the filming.
- Do a few practice runs to see what the camera is picking up.
- Tap the red dot to start filming. (NOTE: Beth and I couldn’t figure out how to do this through a timer … we had to edit out the beginning and ending where we started and stopped the film. To do this, we “split” off the part we wanted to remove and then dumped it in the trashcan when we edited the movie.)
- Edit further in iMovie as desired. We went to “Projects” > tapped on the “+” to add a new project > tapped on “movie” which brought up “simple” > tapped on “create movie” > tapped on “insert media” > tapped on the curved arrow to insert our video > tapped on the video to bring up editing features such as “title, speed, split, freeze, duplicate and trash.
- Upload to YouTube. When uploading, you have the option of uploading a video so it is “unlisted.” This gives you the opportunity to review the video privately on YouTube before making it public.
- Share by additional means, such as posting in blogs and sharing on Facebook. FYI — when embedding YouTube videos in a WordPress blog, here’s how and the way to avoid having “related videos” from showing when yours is finished. Note: You can use these same 3 steps to show a YouTube video on Facebook without related videos showing when your video is done playing. The three basic steps given by WordPress are:
- Copy the video’s URL from your web browser’s address bar while viewing the video
- Paste it on a line by itself in your post/page editor, making sure it is not hyperlinked
- Disable related videos by appending at the end of the URL: &rel=0
For more information on using your iPad or iPhone to make movies using iMovie, check this post by Kayla Colgrove.
Please add your comments if there is some step I missed or didn’t exactly state correctly. Also, add further tips, and ways you have or might use this.
Alice Henneman, Extension Educator
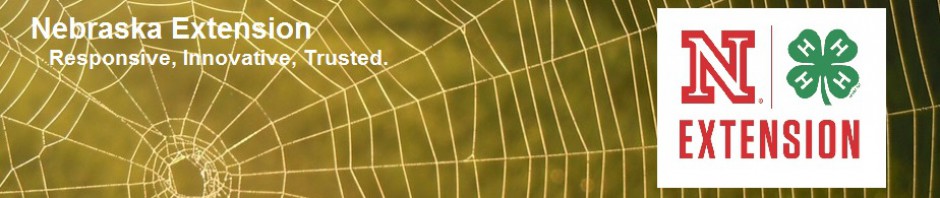
This is exactly how I created the following videos. I used an ipad (set on a chair on top of a lab table), and took video of our youth as they worked on their First Lego League projects. After several minutes, I set the ipad on the FLL challenge table to get a different perspective. Spent five minutes with imovie on my ipad…and wallah…here are the results: